Would you like to see how your iPad art will look printed, before you even order?
Do you want super accurate print color from your Procreate app drawings?
Then try using our custom made ICC profiles while drawing!
Make sure to check out all of our giclée paper choices before beginning to pick your vibe!
You want to use an ICC profile before you begin drawing to avoid sacrificing or changing color in the profile conversion!
Items used in this tutorial*
iPad Pro 12.9” 4th gen
Software iOS 15.5
Apple Pencil gen 2
Safari web browser version 15.5
Procreate app version 5.3.9
*A Different set up may appear different!
ICC File names & Paper options subject to change.
The process is the same.*
4th grade reading level | 4 min read
Part 1: Download & Install
Navigate to the split arrow website before beginning. [good thing you’re already here]
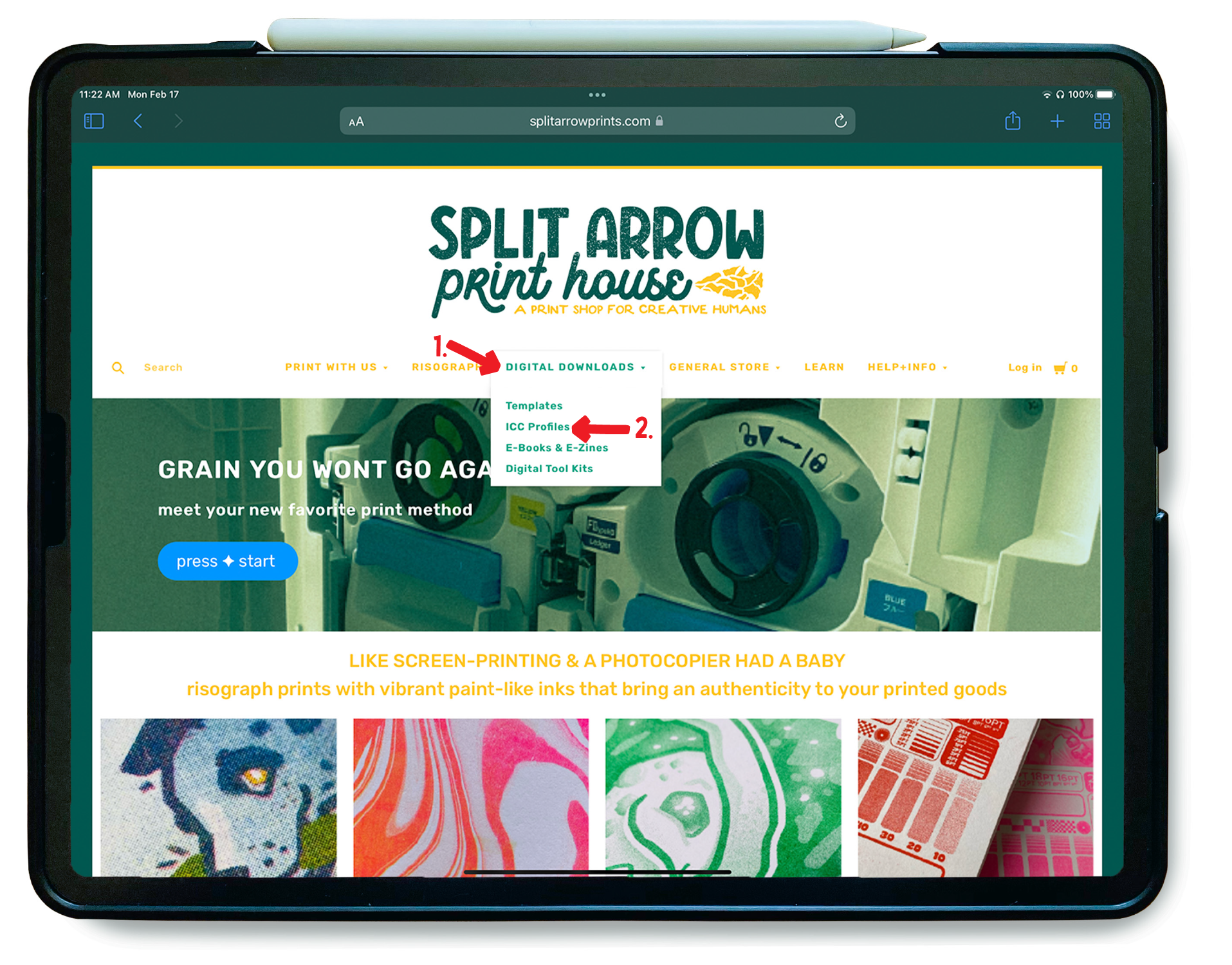
-
Touch/click on digital downloads
-
Select ICC Profiles
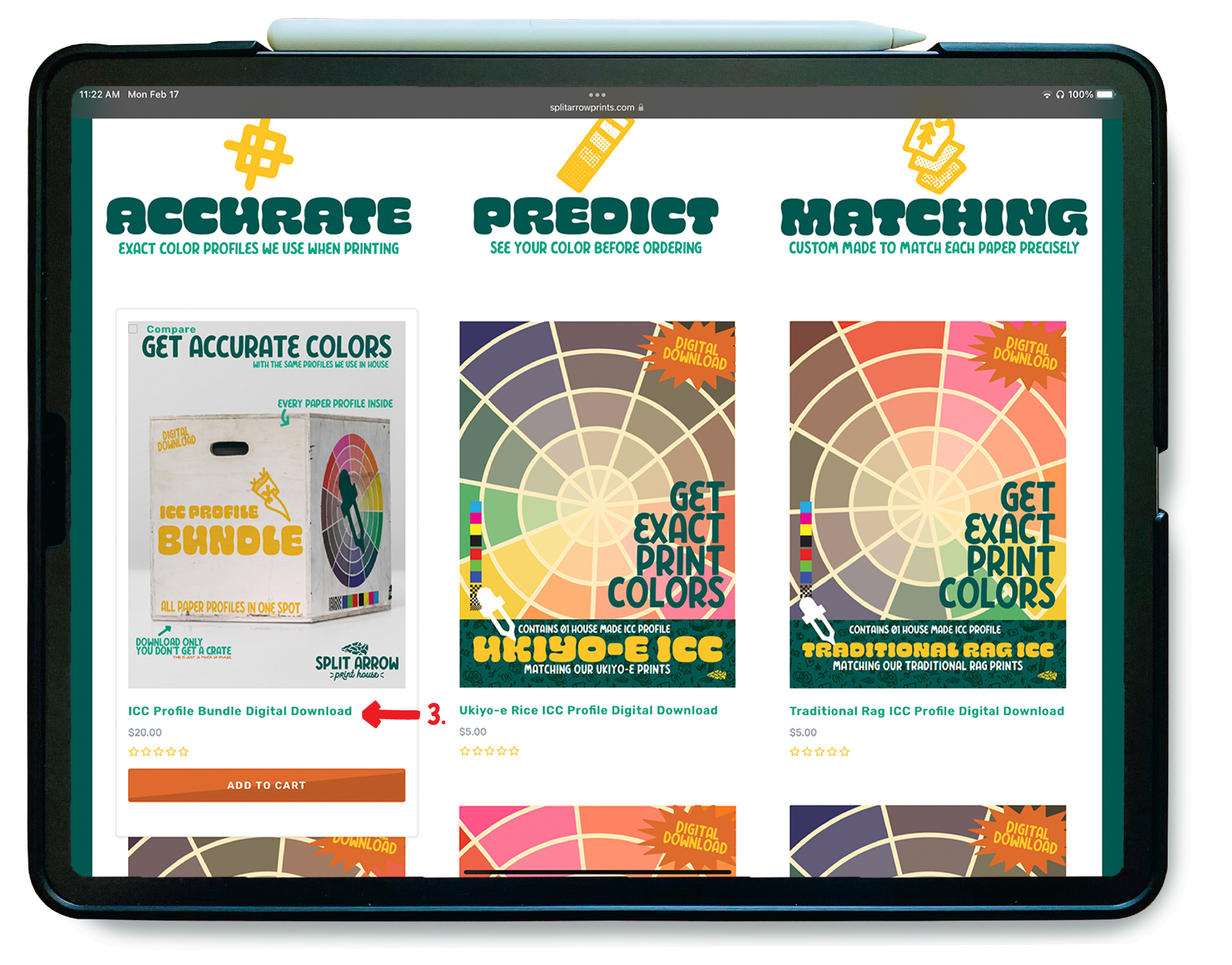
-
Choose your icc profile product. This can be the bundle of all or you can select them individually based on your favorite giclée paper that we offer. For this example we are choosing to download the bundle of all papers ICC profiles.
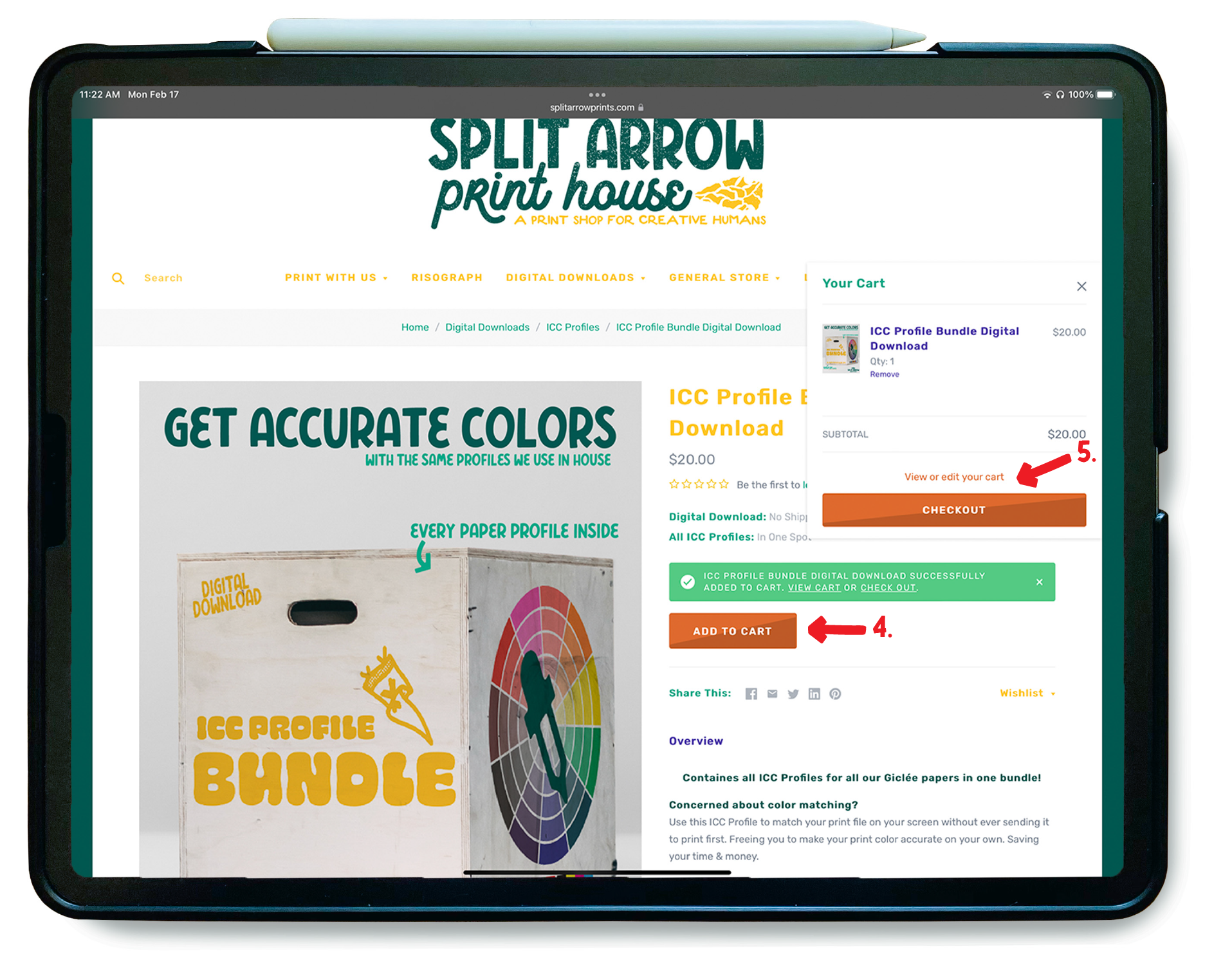
-
Once you select your product. Add the item to the cart. From here you can choose to add more items to your order or check out.
-
Once you are done shopping press on “view or edit your cart” or the orange checkout button.
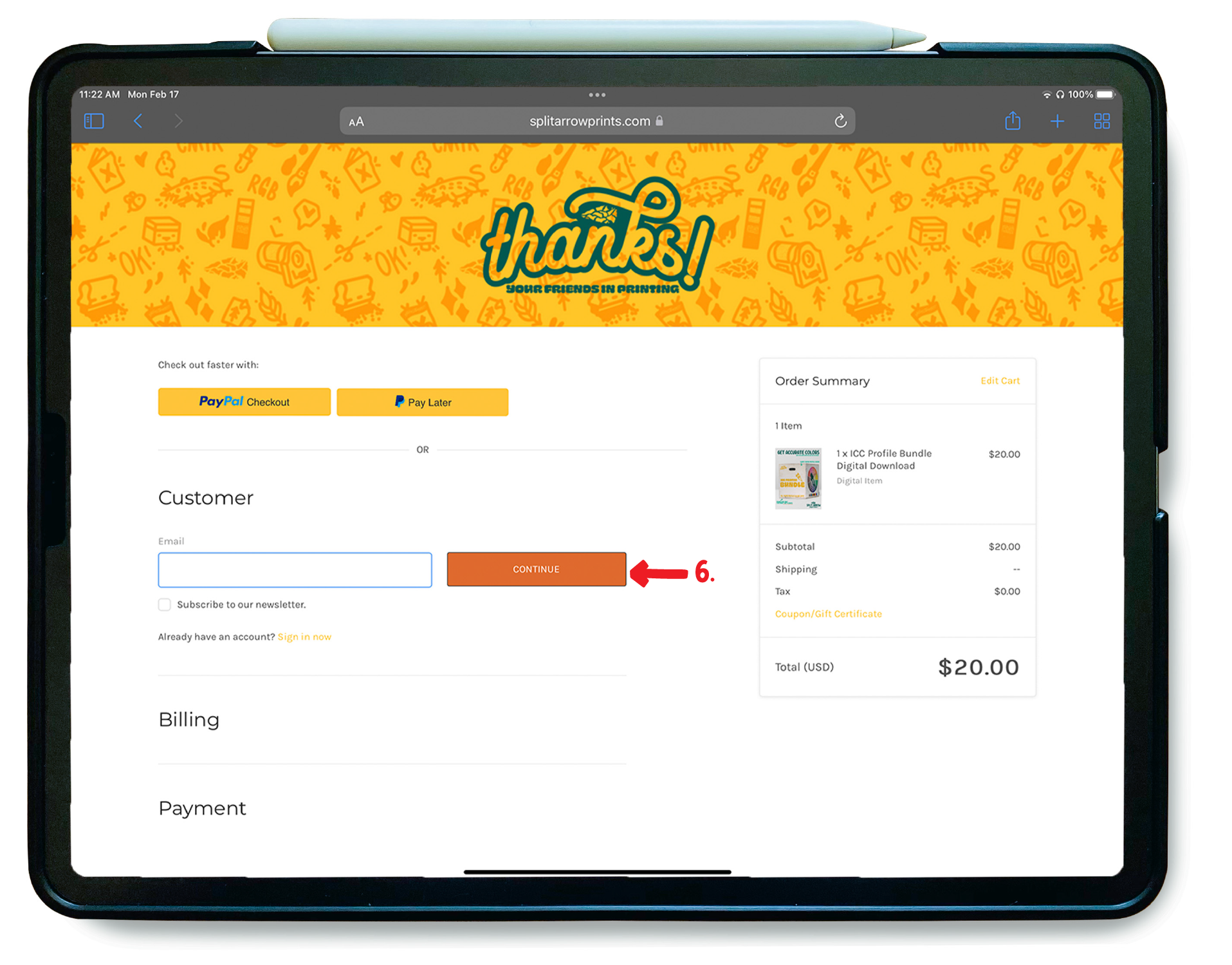
-
From the check out page. You can log in if you have an account. We recommend signing up for an account so you can access your digital downloads at any time, without having to repurchase them! Begin to fill out your billing / payment, etc. to complete the check out process.
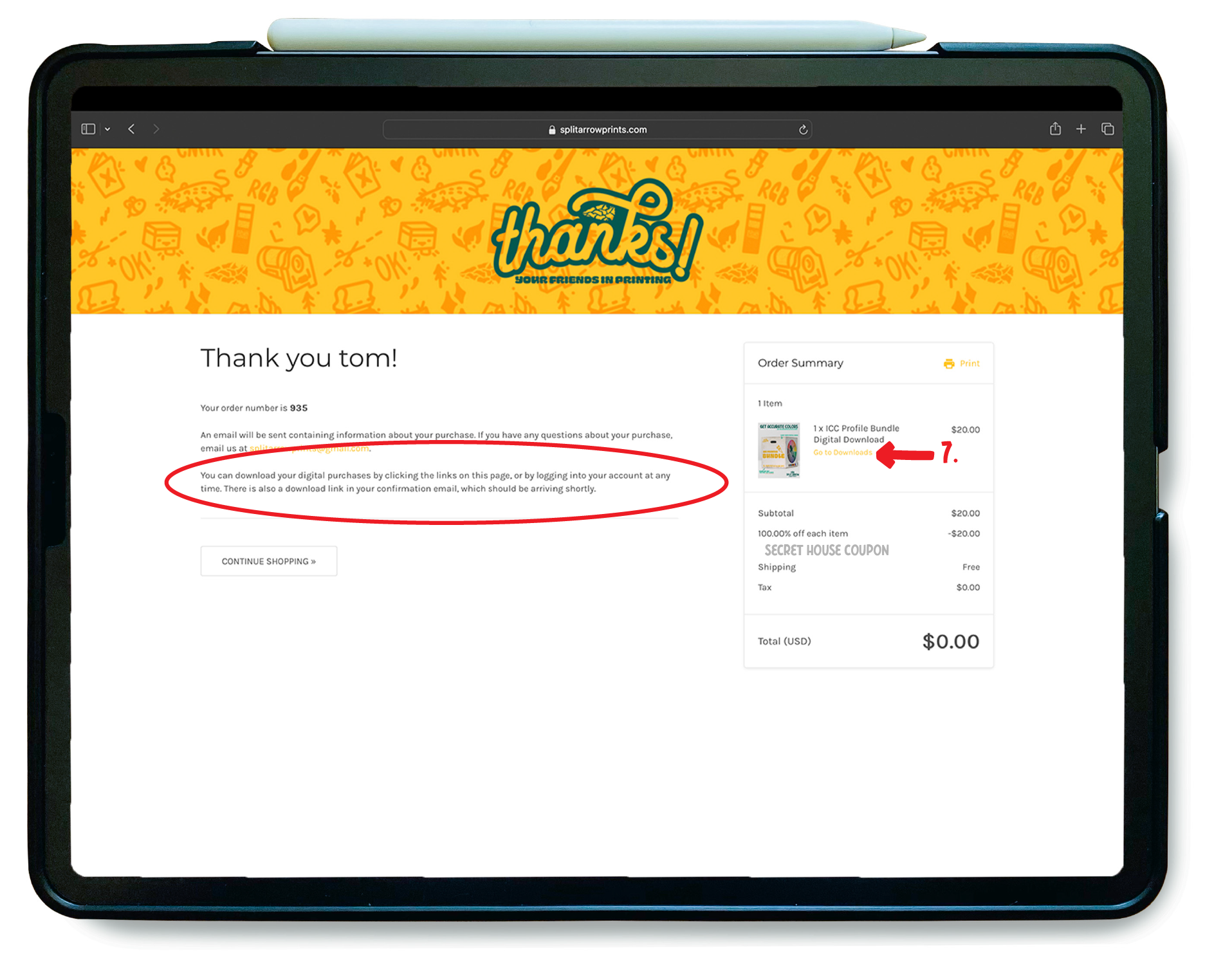
-
Once your order is completed you will see a thank you screen. This screen also tells you that your download links have also been emailed to you. While you are on this screen you can press the “Go to downloads” to view your downloadable order.
Once on the downloadable order screen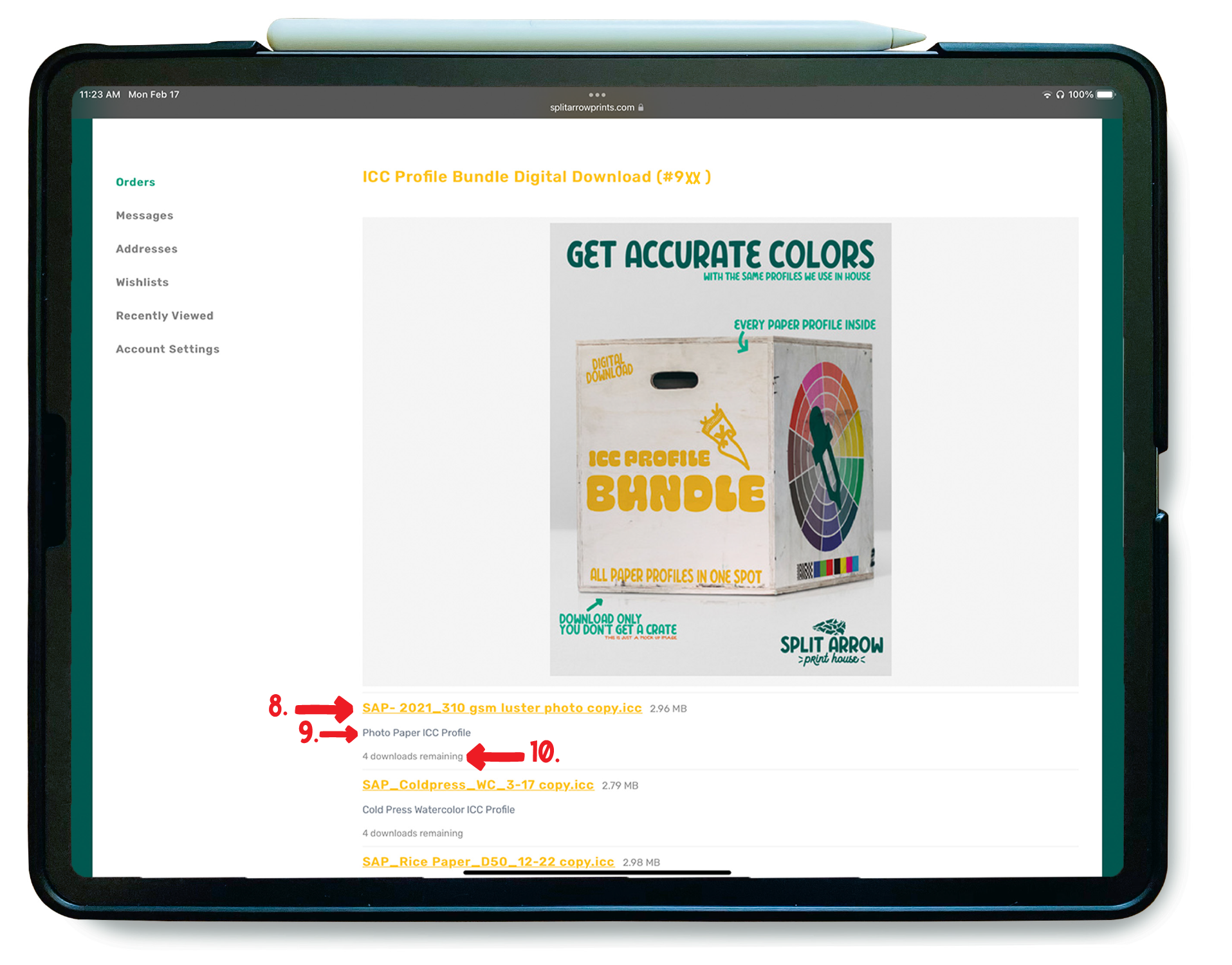
-
Press the yellow link to download your file. [this is the file name]
-
Below the file is the file description so you know what is is and what it’s for.
-
Below the description is how many downloads you have remaining per download. This number can change based on product. Once you are out of downloads you may need to purchase again.
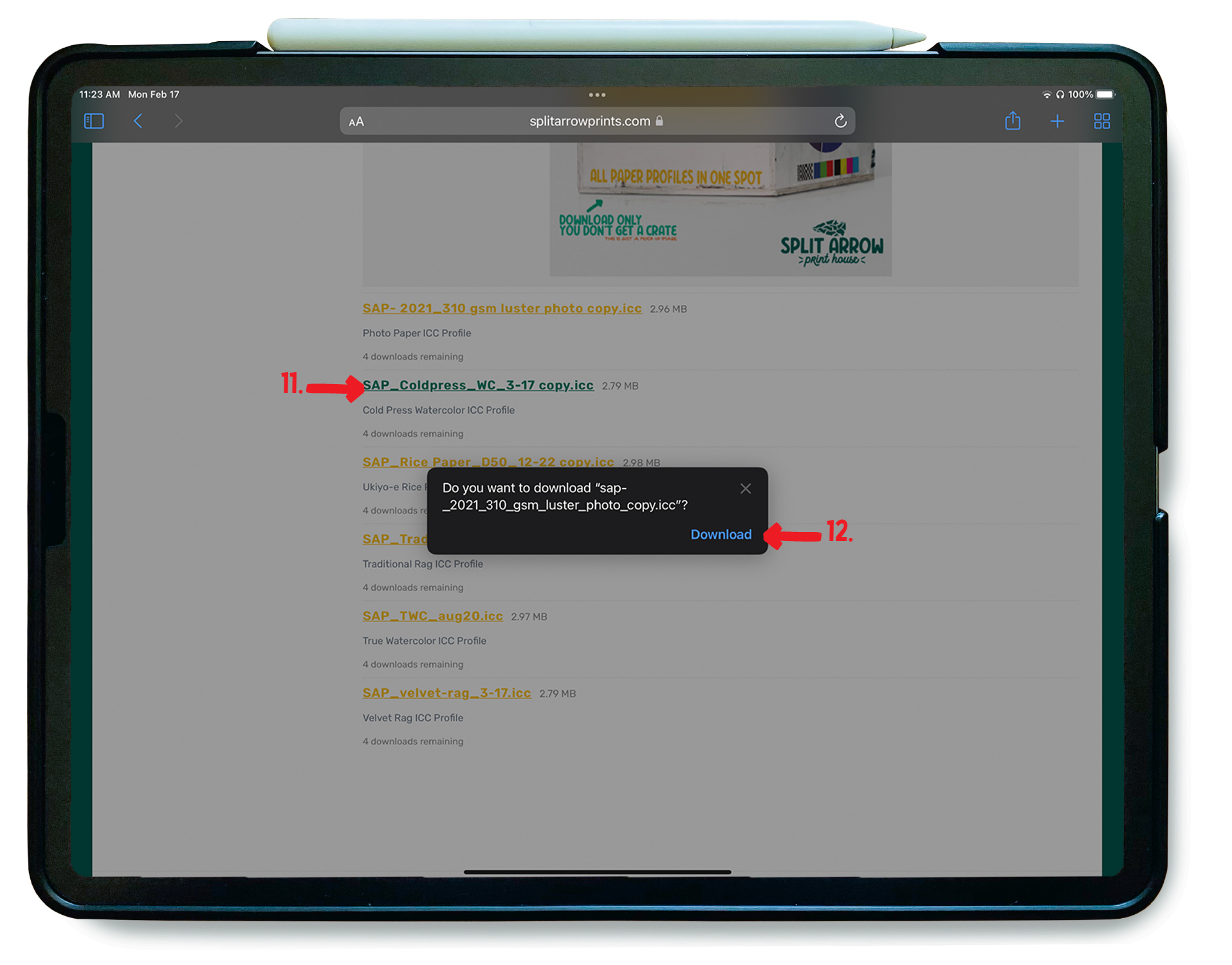
-
Once you press the yellow link to download your file. You will see a screen pop up that confirms that you want to download that file.
-
Choose “Download”.
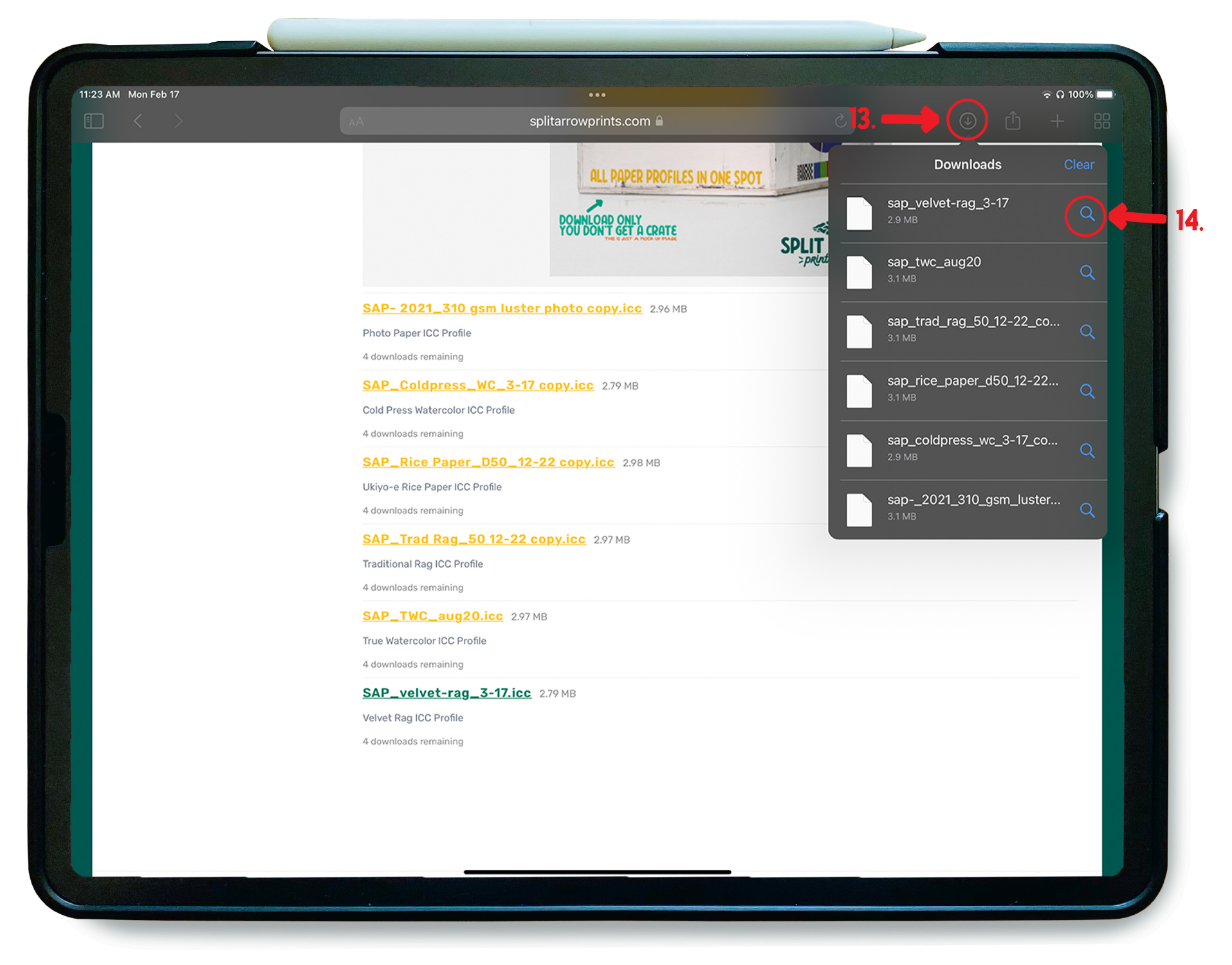
-
Up at the top right you can see a circle with a down arrow. [in safari] This is where you can monitor all your downloads. Press on that icon.
-
Choose the magnifying glass icon next to the file you selected to download to automatically locate your new downloaded file.
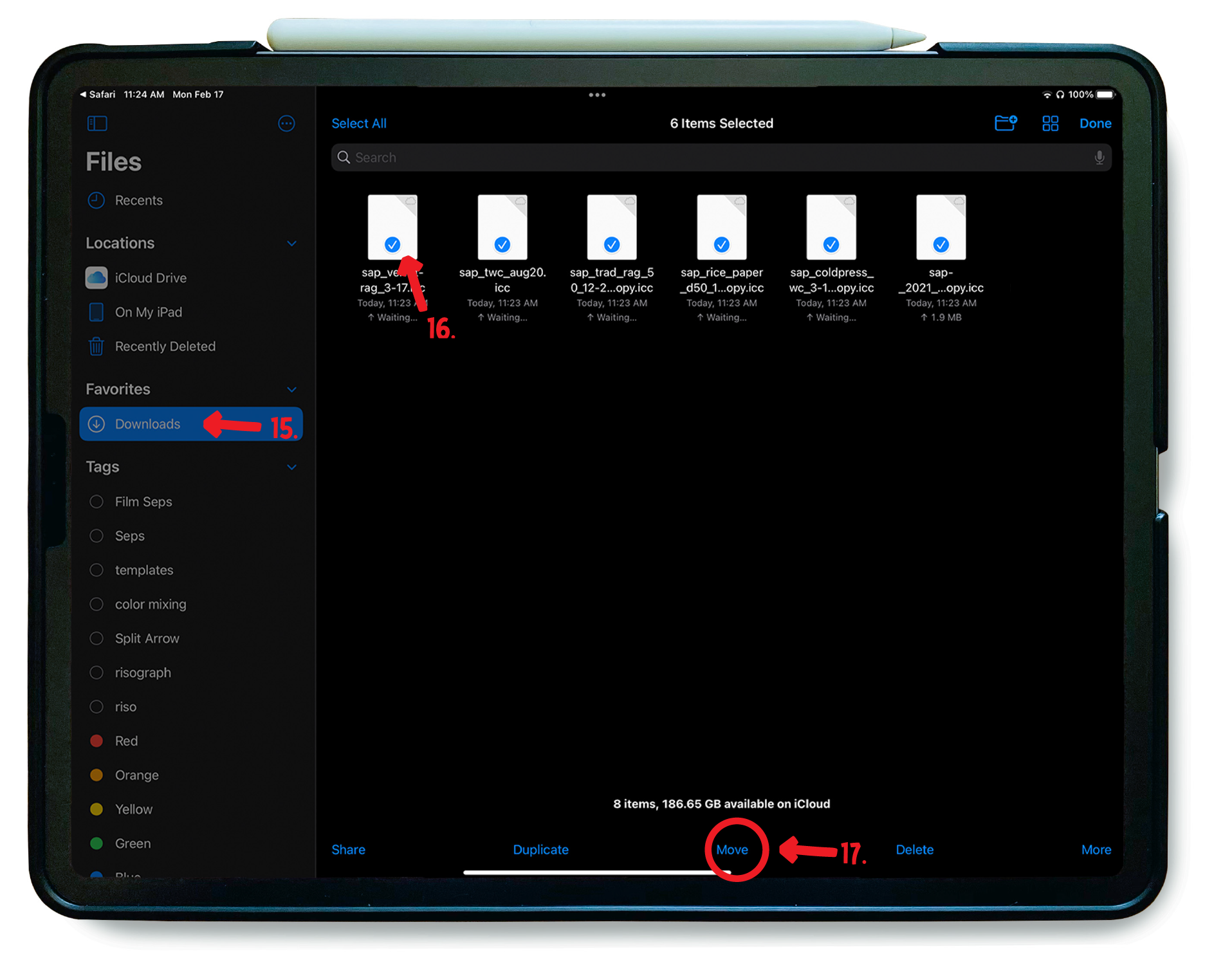
-
Your file will be located in Files → Downloads
-
Select all the newly downloaded ICC Profiles. We will need to move your icc profiles to a new location.
-
Choose “Move” at the bottom of your screen
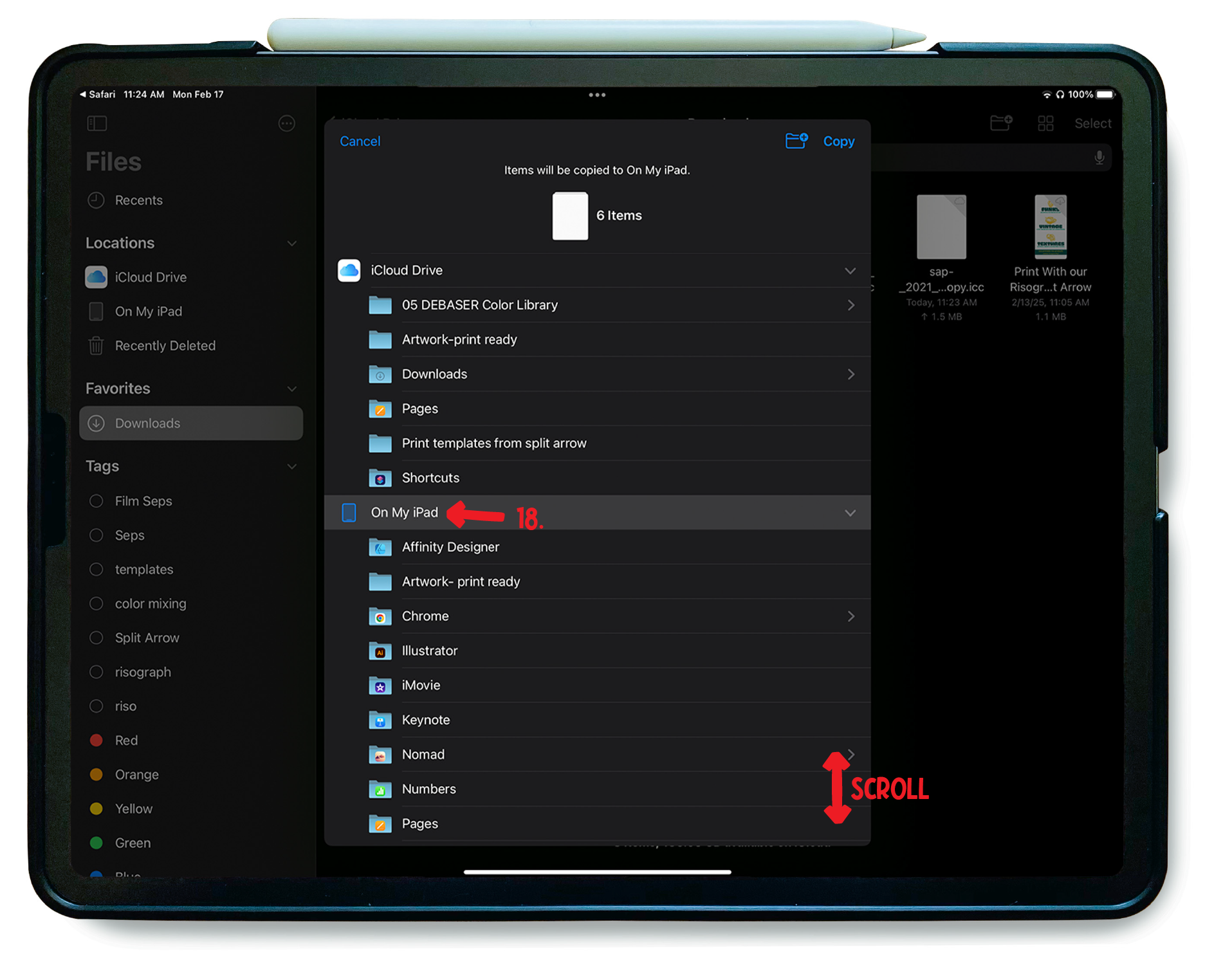
-
A New window will appear with locations listed. The folder we need will be in the “On My iPad” area. You may need to scroll down to find the “Procreate” folder.
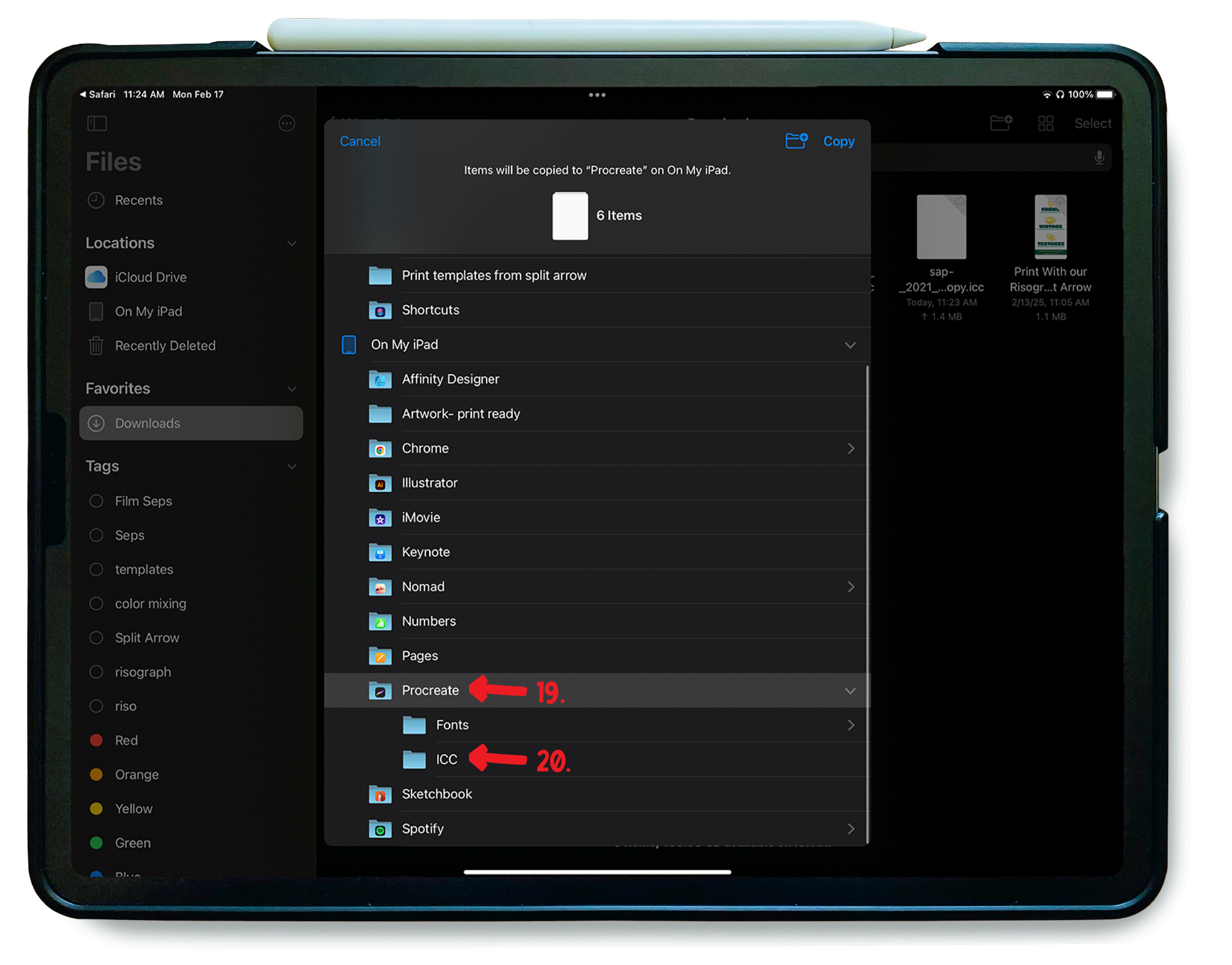
-
Once you have located the “Procreate” folder, Select it.
-
Subfolders will appear “Fonts” & “ICC”. You will need to select the “ICC” folder [TIP: this is also how to bulk add fonts to the Procreate app]
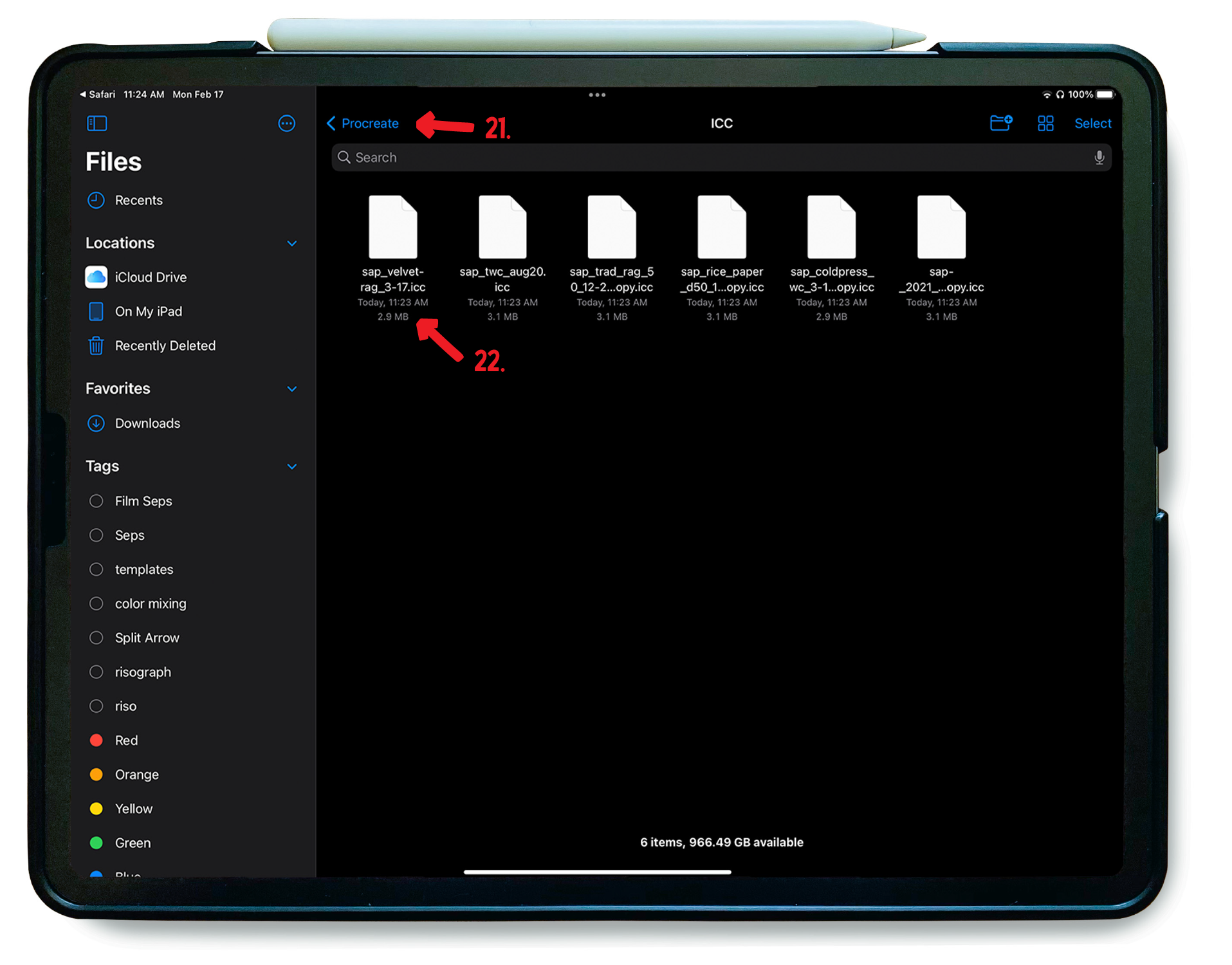
-
By choosing the ICC subfolder folder in the Procreate folder, your iPad will take you there automatically.
-
Please confirm all your files are there! This are should only have files with the extension .icc. Do not put any other file type here!
Part 2: How to use ICC profiles in your work
After you already installed your ICC profiles. Open the procreate app.
If you want to make your own canvas size: Steps 23 - 24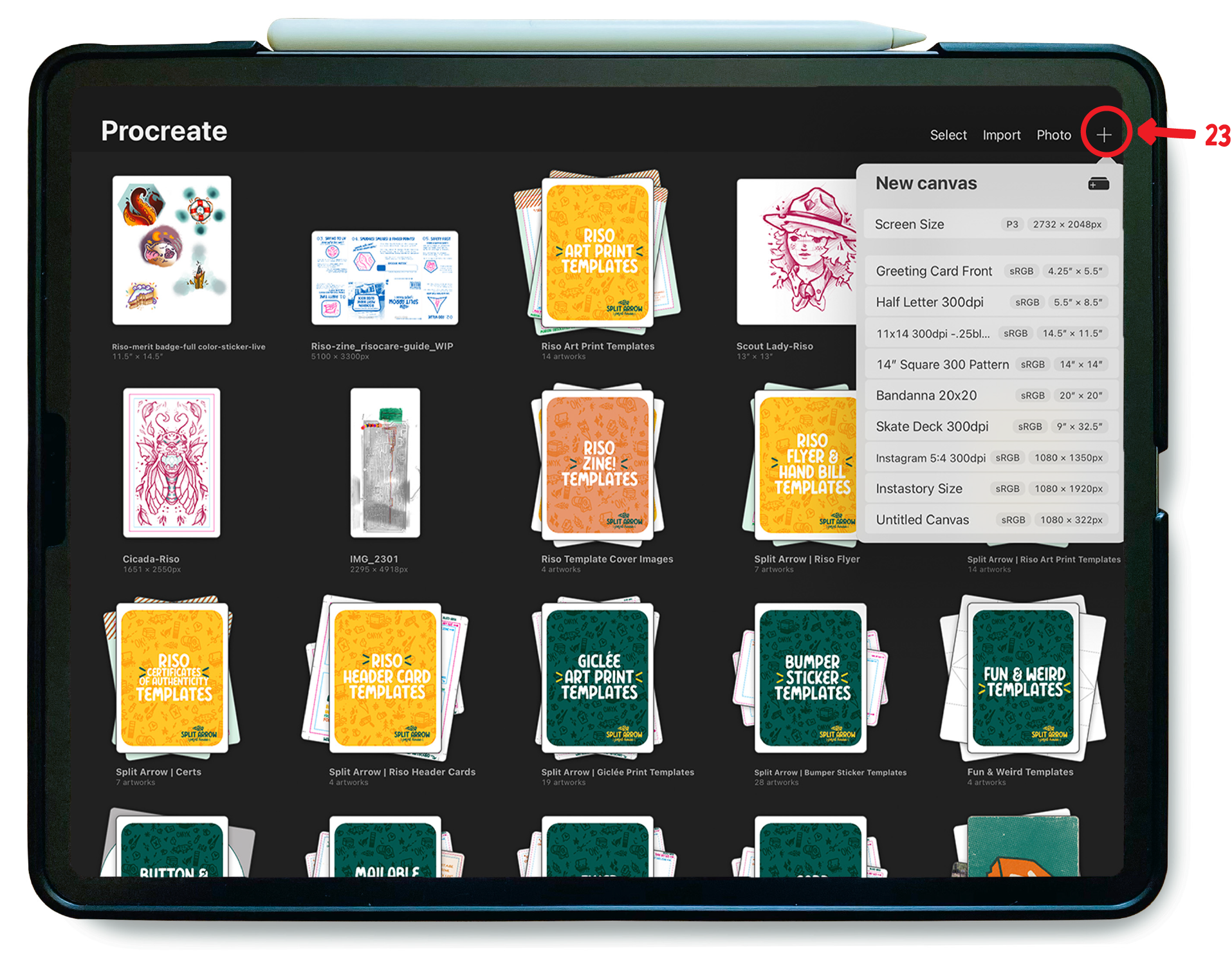
-
Press on the “+” in the top right of your screen. Choose the grey boxes with a + sign in it at the top right of the small "new canvas" window.
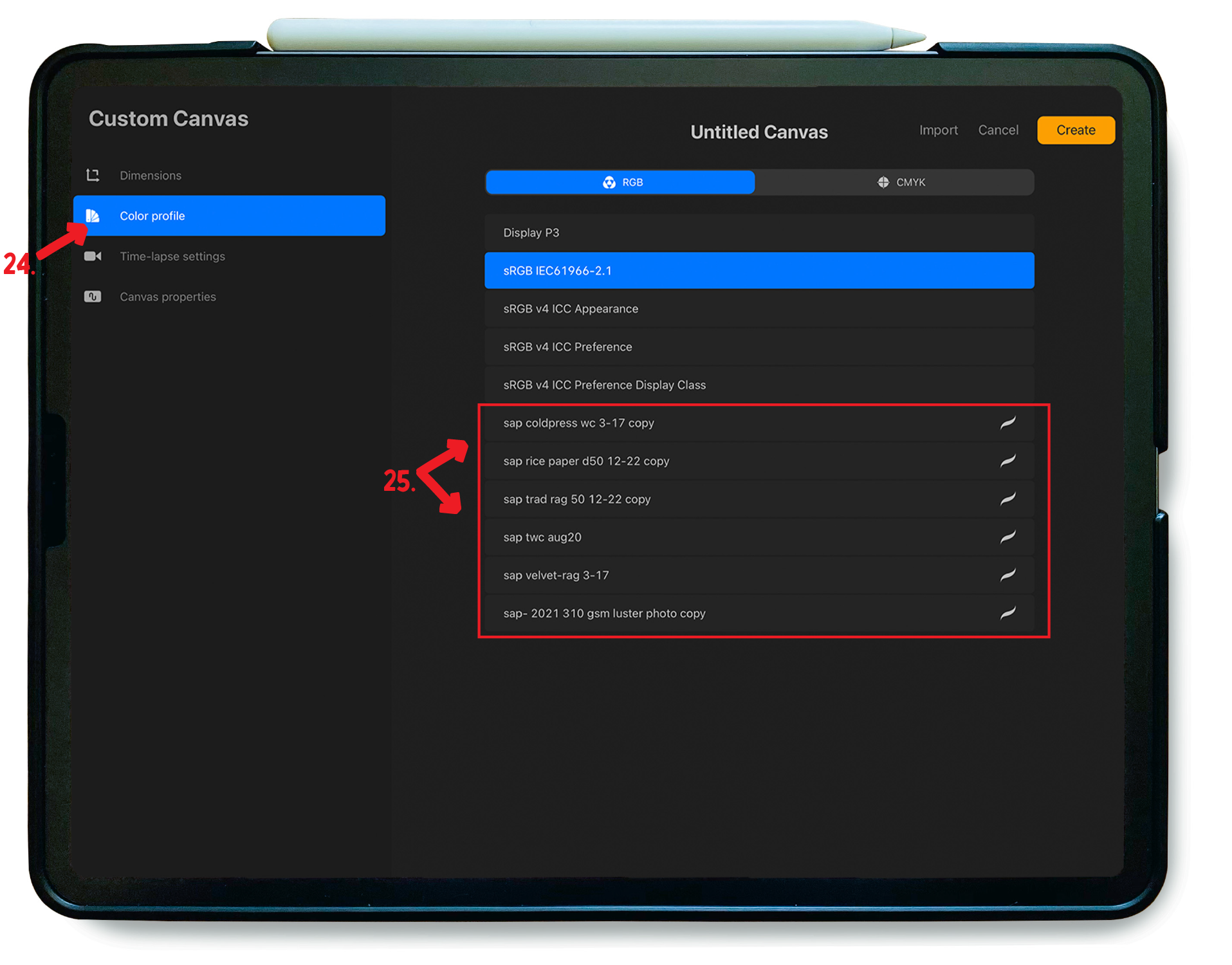
-
From here choose the “Color Profile” option on the left of your screen
-
Choose any of the ICC profiles that match the paper you would like to print on.
*Remember that each ICC profile is specific to the paper it matches. NO MIX & MATCHING.
Your icc must match the paper you order for the color to be accurate!
[Tip: The ICC profiles you add to procreate will have a brush stroke next to them. Stock ones that come with the app do not.]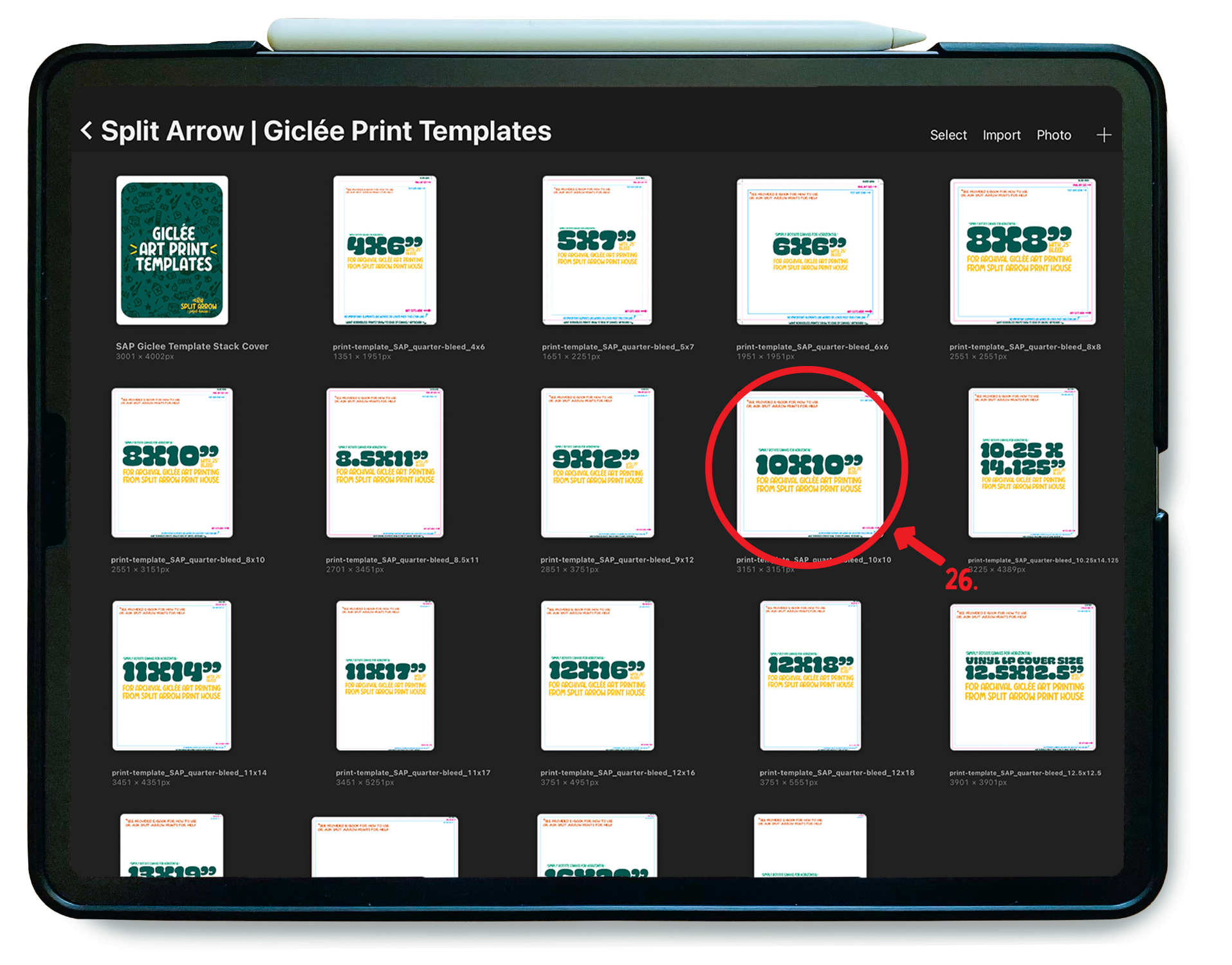
If you want to use a print template to start: Steps 26 - 32 -
Locate the print template you’d like to use & duplicate it before continuing. To duplicate a file in Procreate: one finger swipe from ← right to left ← on the template thumbnail. Then select “duplicate”.
*Do not contaminate your print templates by changing the icc profile on the original file. Duplicate the template first! If you want to learn more about template check out the how to use template ebook! If you mess up your template, the original ICC profile is sRGB IE6 1966-2.1. Or feel free to redownload your template to get a perfect starting version.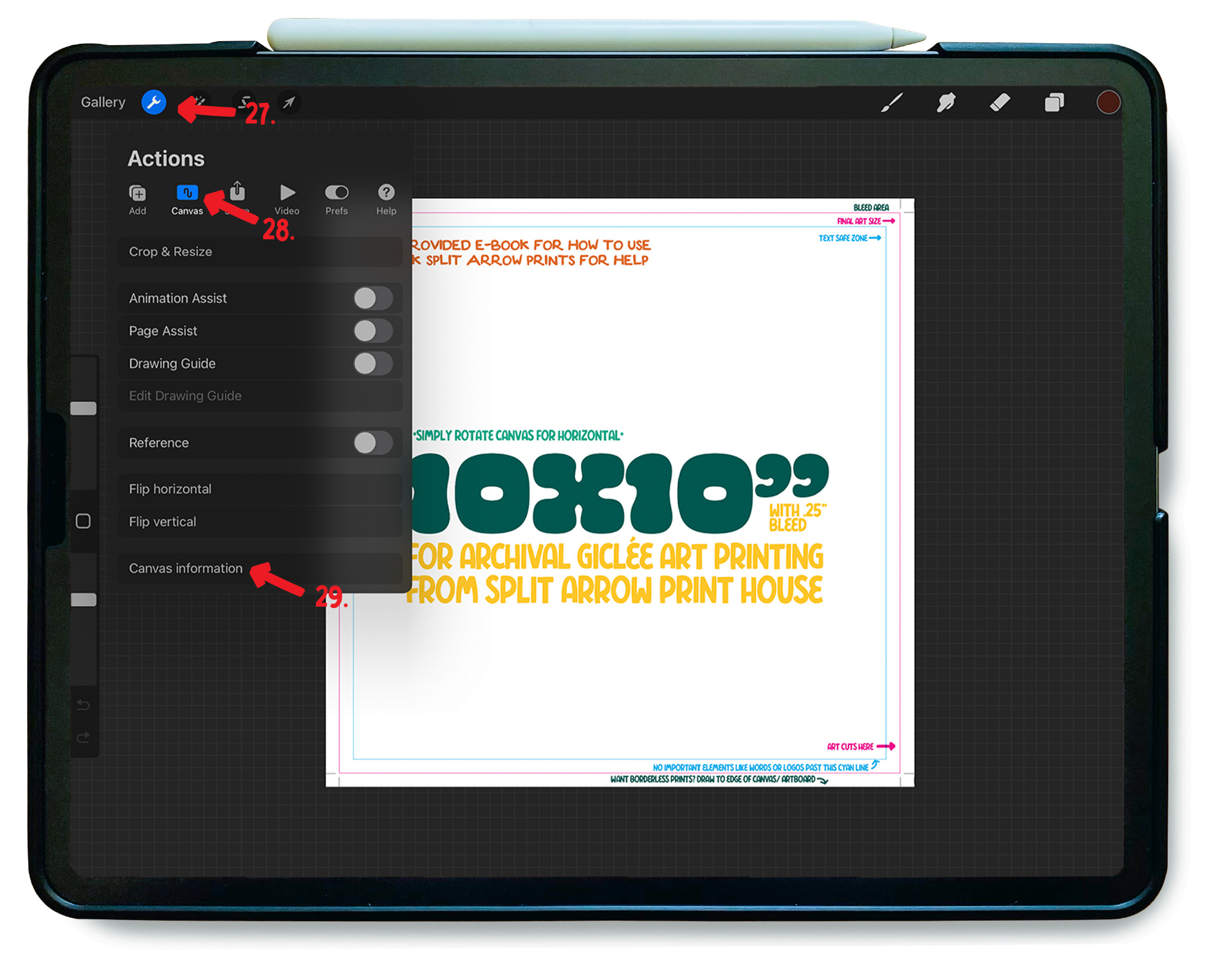
-
Once your duplicated template is open choose the Wrench icon [actions menu].
-
Select the “Canvas” option.
-
Select “Canvas Information” at the bottom.
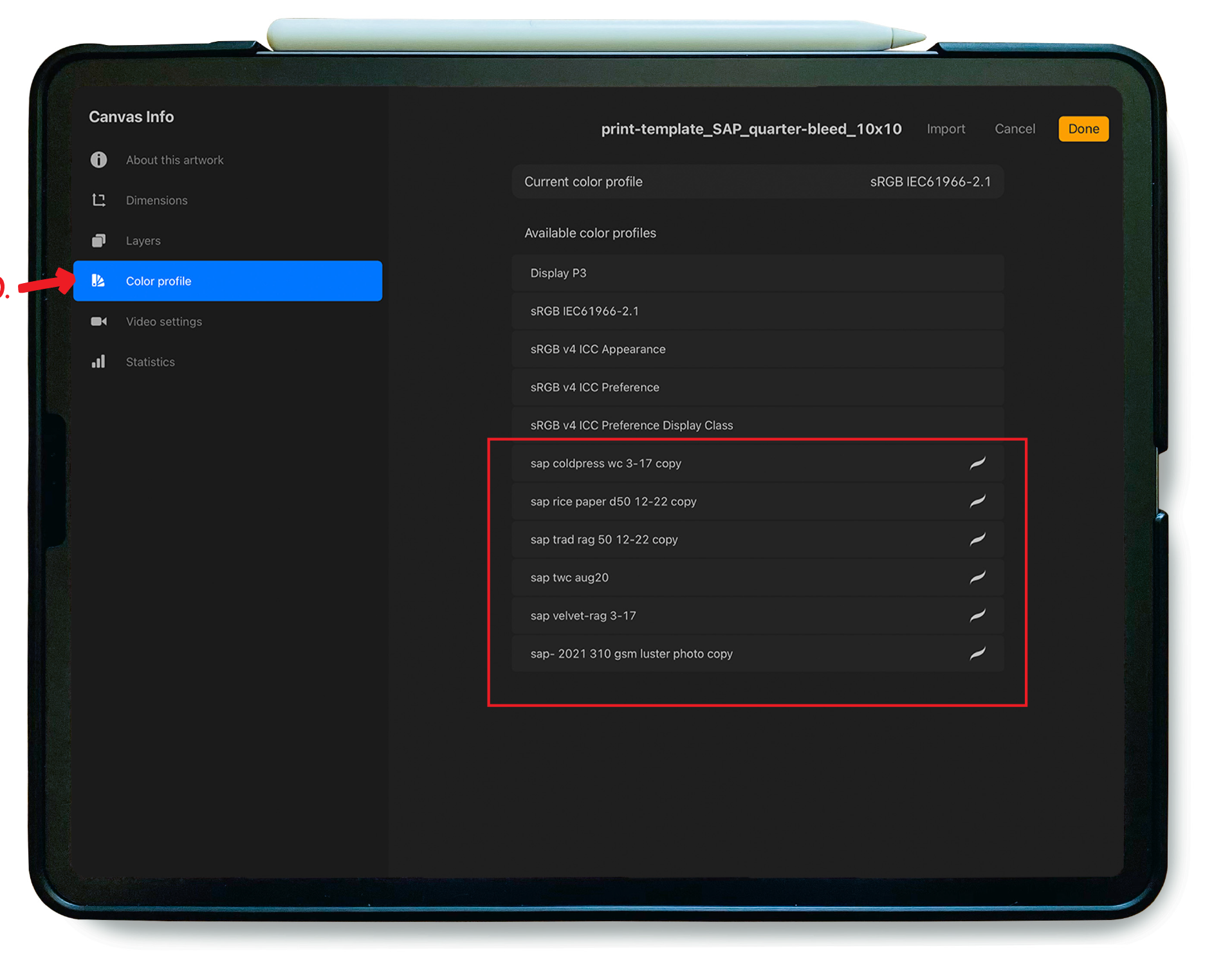
-
Once in the 'Canvas Info' window. Choose on color profile. You can see all the ones you added by the 'brush stroke' symbol on the right of the file name.
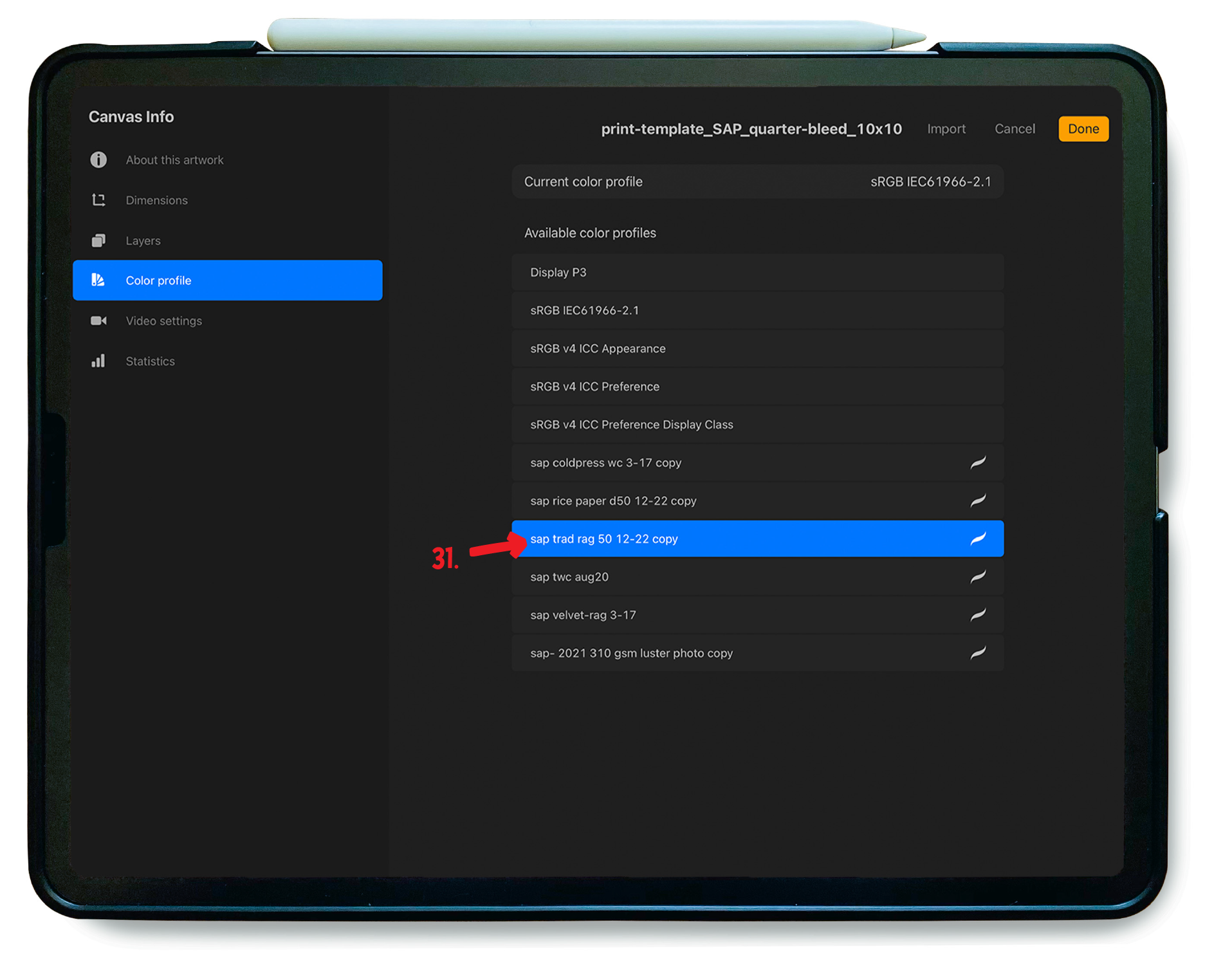
-
Choose the ICC profile that matches the paper you wish to print on! Then select “Done” at the top right.
*Remember that each ICC profile is specific to the paper it matches. NO MIX & MATCHING. Your icc must match the paper you order for the color to be accurate!
[Tip: The ICC profiles you add to procreate will have a brush stroke next to them. Stock ones that come with the app do not.]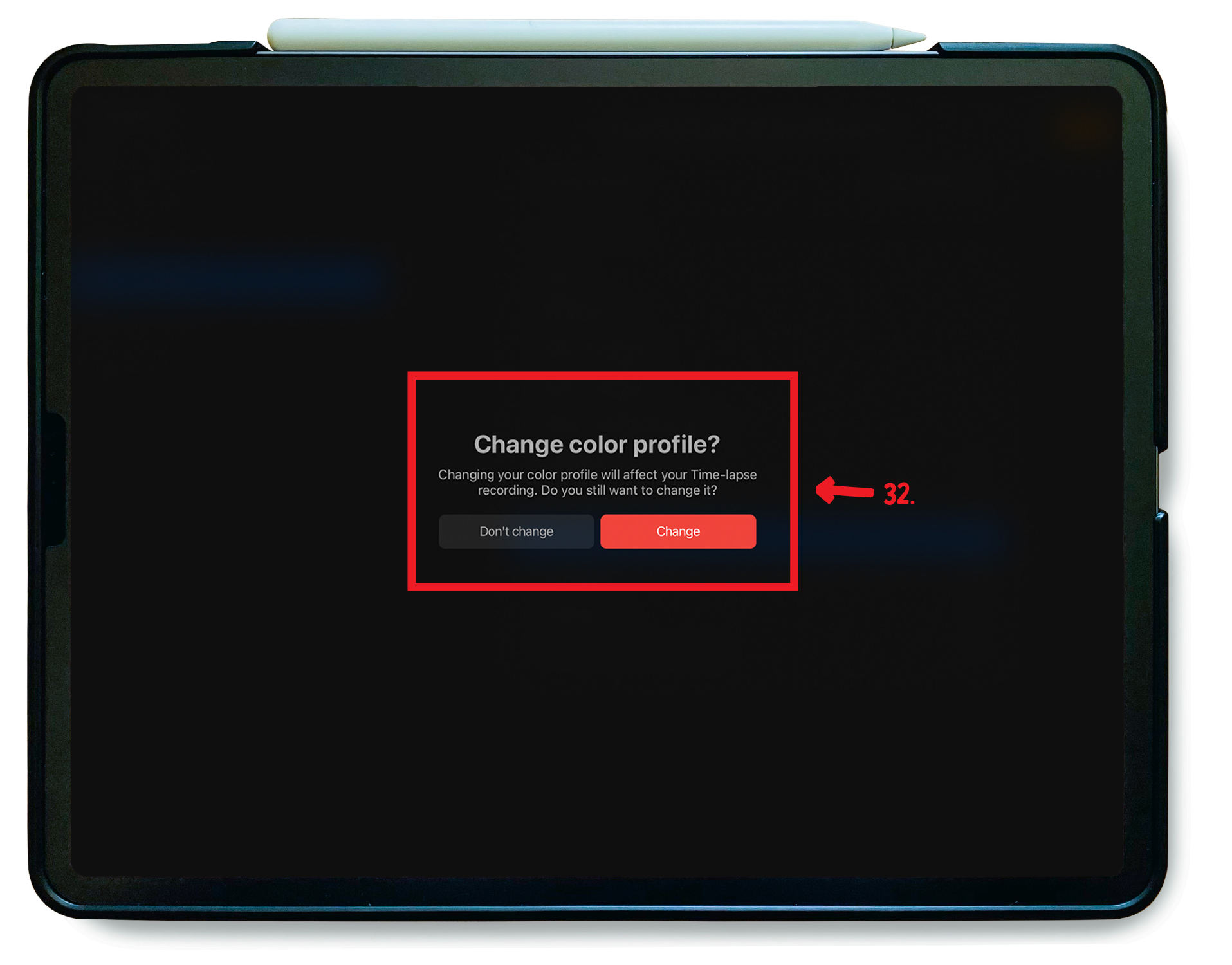
-
After you select the icc profile that matches the paper you’d like to print on. You will get a confirmation window. Changing profiles will affect the Time-lapse video. But since you are working on a template and haven’t began to draw yet this should affect anything. Choose Change.
Now you are ready to begin creating your artwork for giclée printing!
NOTE*
* If you are changing your icc profile after you draw, it could affect the video recording/ Timelapse feature.
[we are unsure how, as you really shouldn’t change profiles after you draw without a more sophisticated method of conversion and we've never done it].
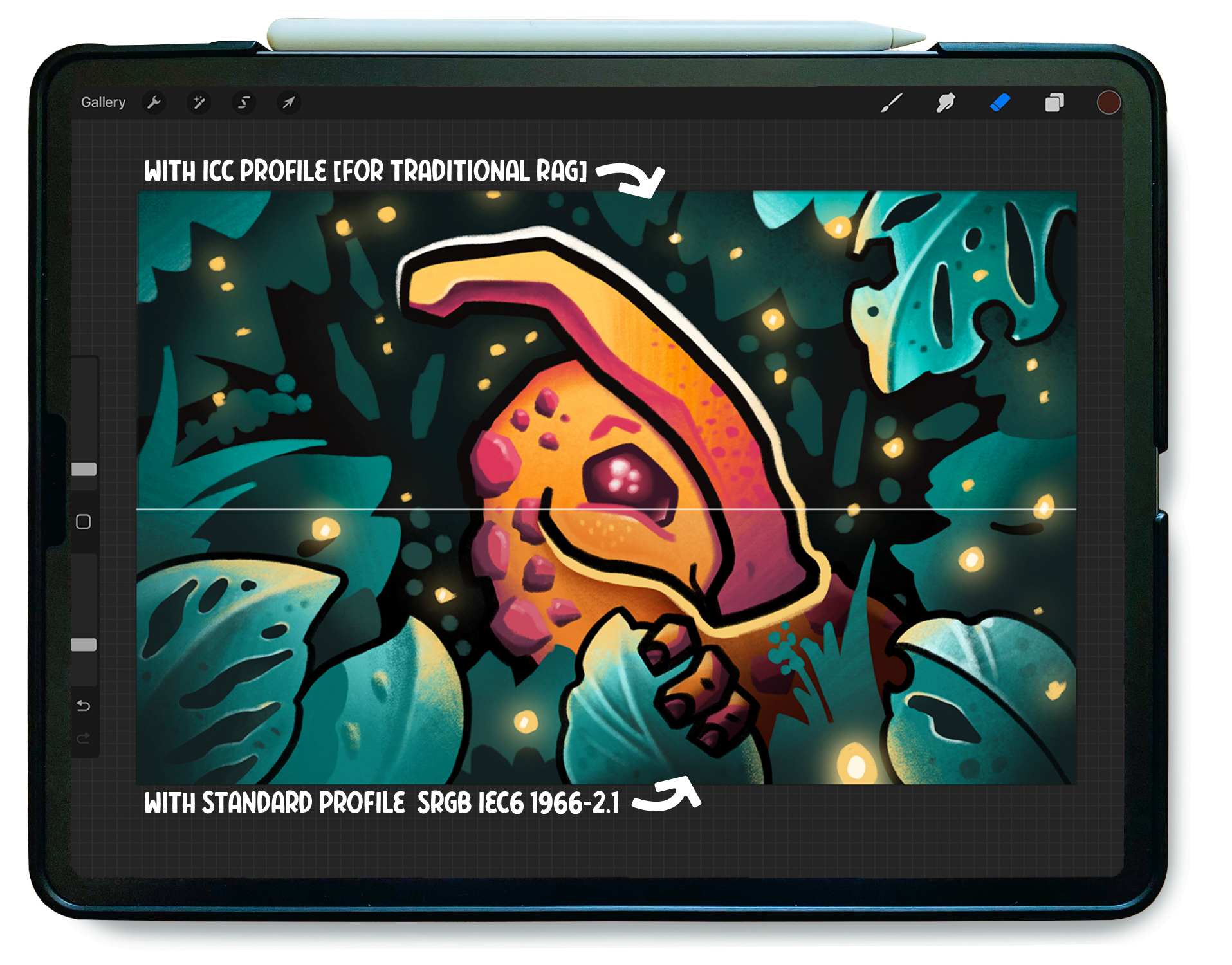
Image used for example: Credit & Copyright belong to: Split Arrow Tom
Here is an example of the same image with 2 different profiles added.
The top having an ICC profile for the True watercolor giclée paper. The bottom the standard RGB profile.
The main difference is the added profile has brighter orange/ pink/ yellow colors, compared to the standard RGB.
These icc profiles shouldn’t change color drastically. They will change colors slightly based on how the physical paper reacts to ink. All profiles are made to a standard of ≦ ΔE1. Each ICC profile will have a slightly different appearance to each other.
This was written without the use of AI and was typed by a real human!

